The Locations table contains information on locations of all sites involved in your supply chain: customers, distribution centers, factories and suppliers.
There are three ways to define a location You can:
- Import a scenario containing the predefined locations. The coordinates will be filled automatically.
-
Add a site:
- On the GIS map — a new entry will be created automatically in the Locations table with the auto-generated name and the corresponding site coordinates (Latitude and Longitude).
- In the corresponding table of the required object type (Customers, Distribution Centers, Factories, Suppliers) — a new entry will be created automatically in the Locations table with the default name and coordinates: Latitude: 0, Longitude: 0.
-
Create a new entry in the Locations
table and provide the City and the Country values as the name of the city and the name of the country.
If the Autofill coordinates button is clicked, the location coordinates will be obtained automatically based on the provided values.
Otherwise, you can specify the coordinates manually.
For a more accurate object location you can additional specify address.
The location that you create in the Locations table does not have any object (site, customer etc.) assigned to it. It is just a location that you can assign an object to. The GIS map will not depict this location until you assign a site, customer etc. to it.
| Column | Description |
|---|---|
|
Code |
Zip (postal) code of the location. This field is optional and can be left empty. |
|
Name |
Name of the location. When you add sites by using the GIS map, sites' locations get auto-generated names: the location of Supplier 1 gets the name Supplier 1 Location, etc. You can edit the name if necessary. We recommend giving meaningful names to the locations, since you will refer to the locations by their names in other tables ( Customers, Distribution Centers, Factories, Suppliers and Paths). |
|
City |
Name of the city, where the location is situated. The city name must be spelled correctly: if you click the Autofill coordinates button, the name will be sent as the search request to Maptiler to obtain the location coordinates. |
|
Region |
Name of the region, state or district where the location is situated. The field is optional, providing City and Country is usually enough. |
|
Country |
Name of the country where the location is situated. The country name must be spelled correctly. If you click the Autofill Coordinates button, the name will be sent as the search request to Maptiler to obtain the location coordinates. |
|
Address |
The exact address of the object's location. This field is optional, providing City and Country is usually enough. Learn how to define exact location. |
|
Latitude |
Latitude coordinate of the location. You can either provide this value manually or retrieve it automatically. To retrieve this value automatically, provide the City and Country, then click the Autofill Coordinates button. |
|
Longitude |
Longitude coordinate of the location. You can either provide this value manually or retrieve it automatically. To retrieve this value automatically, provide the City and Country, then click the Autofill Coordinates button. |
|
Autofill Coordinates |
Defines whether the location coordinates (Latitude and Longitude) are filled automatically when at least City (and in some cases Country) is provided: When clicked, the location's City or Country will trigger the Maptiler GIS search to retrieve the latitude and longitude values for the location. The corresponding Latitude and Longitude fields will be filled automatically with the received data. |
Defining the exact location
To find a location anyLogistix requires at least the City value to be specified. However, the more details you provide, the better.
- Create a customer and name it Holmes.
-
Open the Locations table, and:
- Type Holmes in the Name column cell to give the location a meaningful name.
- Type London in the City column cell.
- Type United Kingdom in the Country column cell.
- Now type Baker Street 221B in the Address column cell as the additional data for more accurate positioning.
-
Click the Autofill Coordinates button.
Voila, the customer will be placed at The Sherlock Holmes Museum.
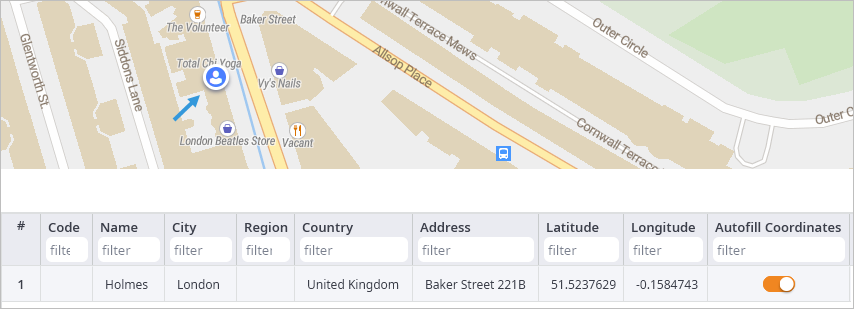
-
How can we improve this article?
-

