When you add a new dashboard element and select statistics for it, each statistic is presented with a single aggregated value. All statistics can provide details per Type (facility type), Object (a specific facility) or Product. If several statistics are added to a single dashboard element, you will be only able to select the additional details options that are applicable to all of them.
Statistics can also be filtered by specific values of the Objects (specific facilities) they are collected for. If statistics are collected per product, filtering by Product is also available. If no filter is set, all the available statistics values are displayed.
You can change additional details and filtering options for a dashboard element by clicking the
![]() cogwheel icon in the top-right corner of the desired element and modifying the corresponding properties.
cogwheel icon in the top-right corner of the desired element and modifying the corresponding properties.
To filter the data to be displayed in the statistics
-
Click the
 cogwheel icon in the top-right corner of the desired element.
The chart's settings will open.
cogwheel icon in the top-right corner of the desired element.
The chart's settings will open.
- In the details and filters section open the required filter's drop-down list, then select the checkboxes of the required items.
To have the data displayed by item
-
Click the
 cogwheel icon in the top-right corner of the desired element.
The chart's settings will open.
cogwheel icon in the top-right corner of the desired element.
The chart's settings will open.
- In the details and filters section click the Per item toggle button.
For example, you add the Available inventory statistics to the dashboard element. If no additional details are specified to be displayed, a single summarized Available inventory value is shown:
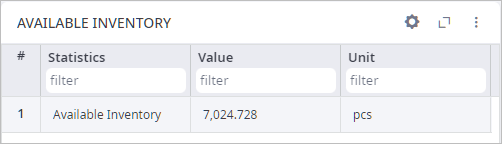
The Available inventory type of statistics is collected for Distribution Centers and Factories, so when you set the Object Type to be shown Per Item, the value will be displayed for each facility type:
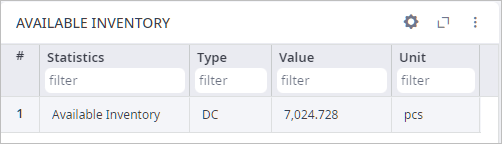
When you set the Object to be shown Per Item, the values will be further displayed for each available facility:
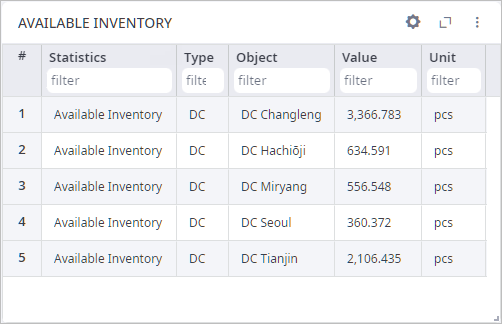
The Available inventory statistics is collected per product, so you can also set the Product to be set Per Item to display values for each product of your supply chain model:
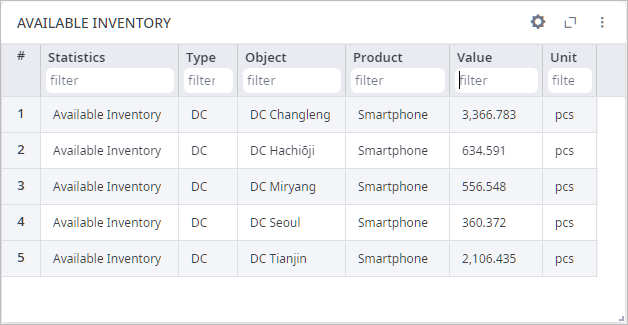
To get the Available inventory values for specific Objects or products, you can apply filtering. This will sort out the data only relevant for specific Objects and products, for example: Available inventory for DC Seoul / Smartphone:
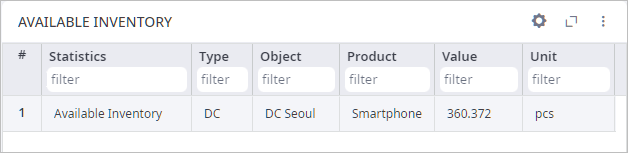
Note that custom statistics can provide their own fields that can be used for displaying additional details and filtering.
-
How can we improve this article?
-

