In this section you manage processes running in your projects.
The project owner or an administrator may stop processes of other users.
To open the PROCESSES section
-
Open the control panel. Depending on your user type you:
- Initially enter the control panel on logging in if you are the product administrator, otherwise
-
In the anyLogistix toolbar click
 and select
and select
 Control panel.
Control panel.
-
Click the PROCESSES tab.
The PROCESSES section will open.
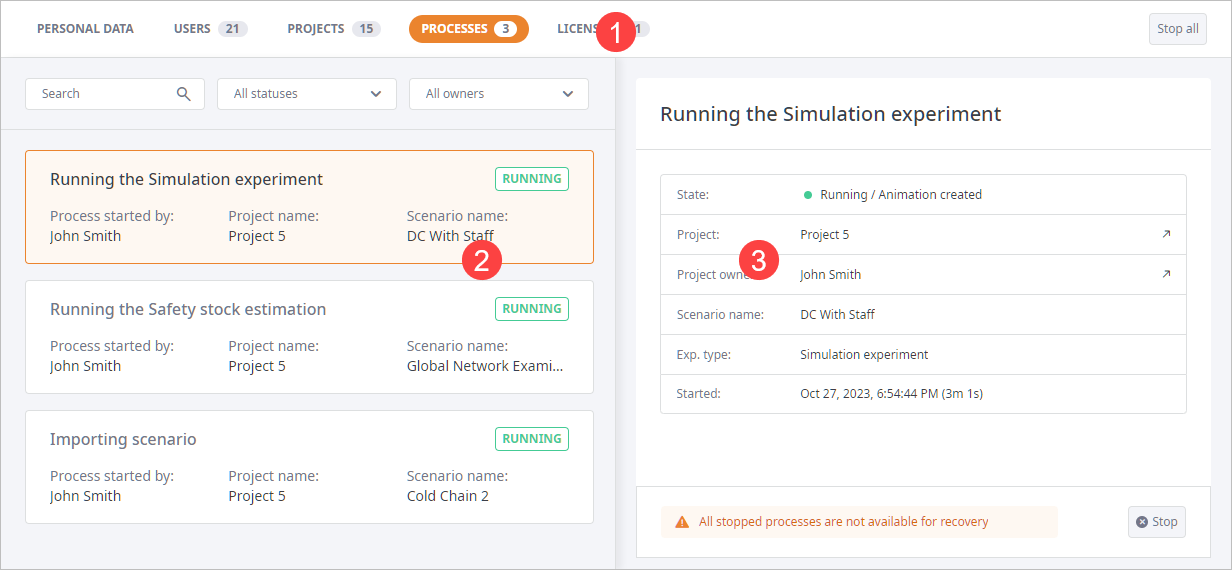
The PROCESSES section comprises:
-
The toolbar with the navigation tabs, and the
 button to stop all processes from the list in the
left panel regardless of the filters you may be using.
button to stop all processes from the list in the
left panel regardless of the filters you may be using.
The processes to be stopped depend on your user type:
- User — stops all processes started by this user in all projects.
- Owner — stops all processes started by this user in all projects as well as all processes started by other users in all projects where this user is an owner.
- Administrator — stops all processes of all users in all projects.
- The left panel contains a list of all processes organized in tiles, and controls for searching, sorting, and filtering the list.
- The right panel contains the profile of the process selected in the left panel.
The header of the left panel contains the following controls:
- Search — type any keyword to find the tiles containing it.
-
Filter by process status — [available in administrator's Control Panel only] by default shows All statutes.
Select the checkboxes next to the required process status from the drop-down list to apply the filters.
- All statuses — the list below shows all processes.
- Running — the list below shows running process only.
- Waiting — the list below shows processes queued for stopping.
- Filter by project — [available in the user's Control Panel of the multi-user version only] by default shows All projects. Select the checkboxes next to the required project names from the drop-down list to apply the filters.
- Filter by owner — [not available in the single-user version] by default shows All owners. Select the checkboxes next to the required owner names from the drop-down list to apply the filters.
The body of the left panel contains process tiles that show data per process.
The processes of the currently occupied project are at the top of the list.
The content of the tile differs depending on the Control Panel type:
- Administrator's multi-user Control Panel
-
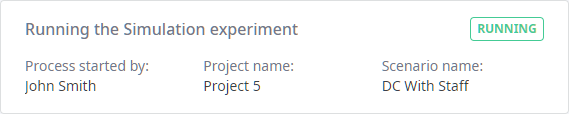
- Tile title — contains the name of the process the tile belongs to.
- Process started by — shows the name of the user, who started this process.
- Project name — shows the name of the project, in which the process is running.
- Scenario name — shows the name of the scenario, in which the process is running.
- User's multi-user Control Panel
-
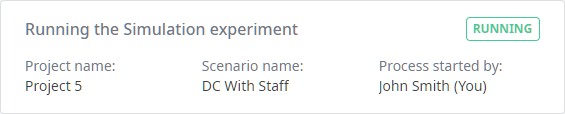
- Tile title — contains the name of the process the tile belongs to.
- Project name — shows the name of the project, in which the process is running.
- Scenario name — shows the name of the scenario, in which the process is running.
- Process started by — shows the name of the user, who started this process.
- User's desktop single-user Control Panel
-

- Tile title — contains the name of the process the tile belongs to.
- Project name — shows the name of the project, in which the process is running.
- Scenario name — shows the name of the scenario, in which the process is running.
- Started — shows the exact date when the process was started.
The right panel contains the data on the process selected in the left panel.
The process profile comprises:
- The header with the process's name.
-
The body of the section with the data on this process:
- State — the status with the current state of the process.
-
Project — the name of the project, in which the process is running.
Click
 to open the project's profile.
to open the project's profile.
-
Project owner — [not available in the desktop Control Panel] the name of the project owner.
Administrator has the
 control to open the owner's profile.
control to open the owner's profile.
- Process owner — [available in the user's multi-user Control Panel] the name of the user, who started the process.
-
Scenario name — the name of the scenario, in which the process is running.
Users of both desktop and server Control Panels have the
 control to open the scenario (if this scenario is in
the project they are currently occupying).
control to open the scenario (if this scenario is in
the project they are currently occupying).
- Exp. type — the type of the experiment the process refers to.
- Started — the exact date when the process was started.
- Stop — click to stop this process.
The status of the process comprises its state and step.
- Process states
-
- Running the experiment
- Importing scenario
- Exporting scenario
- Validating scenario data
- Removing result
- Process steps
-
- Downloading routes
- Downloading routes: failed
- Downloading routes: finished
- Preparing experiment
- Preparing experiment: finished
- Preparing experiment: failed
- Validation: started
- Starting experiment
- Validation: errors
- Validation: warnings
- Validating
- Running experiment
- Animation running
- Experiment paused: failed
- Experiment paused: finished
- Experiment paused
- Saving results: started
- Saving results: failed
- Saving results: finished
- Stopping experiment: started
- Stopping experiment: finished
- Checking feasibility
- Checking feasibility: failed
- Checking feasibility: finished
- Removing result
- Idle
- Completed
- Importing scenario
- Exporting scenario
- Generating scenario
- Saving scenario
-
How can we improve this article?
-

