anyLogistix Control Panel makes multi-user cooperation more open, clear, and easy to monitor.
The Control Panel is available:
- For a user in the single-user anyLogistix desktop version — the Control Panel is limited to the current user's projects and processes.
- For all users of the multi-user anyLogistix Professional Server version — the Control Panel shows data on all projects of all users.
- For the administrator of the anyLogistix Professional Server — the Control Panel is more advanced and is available to the server administrator only.
To open the Control Panel
The administrator enters the Control Panel instantly on logging in.
-
In the anyLogistix toolbar click
 and select
and select
 Control panel.
Control panel.
The Control Panel will open over the anyLogistix Workspace.
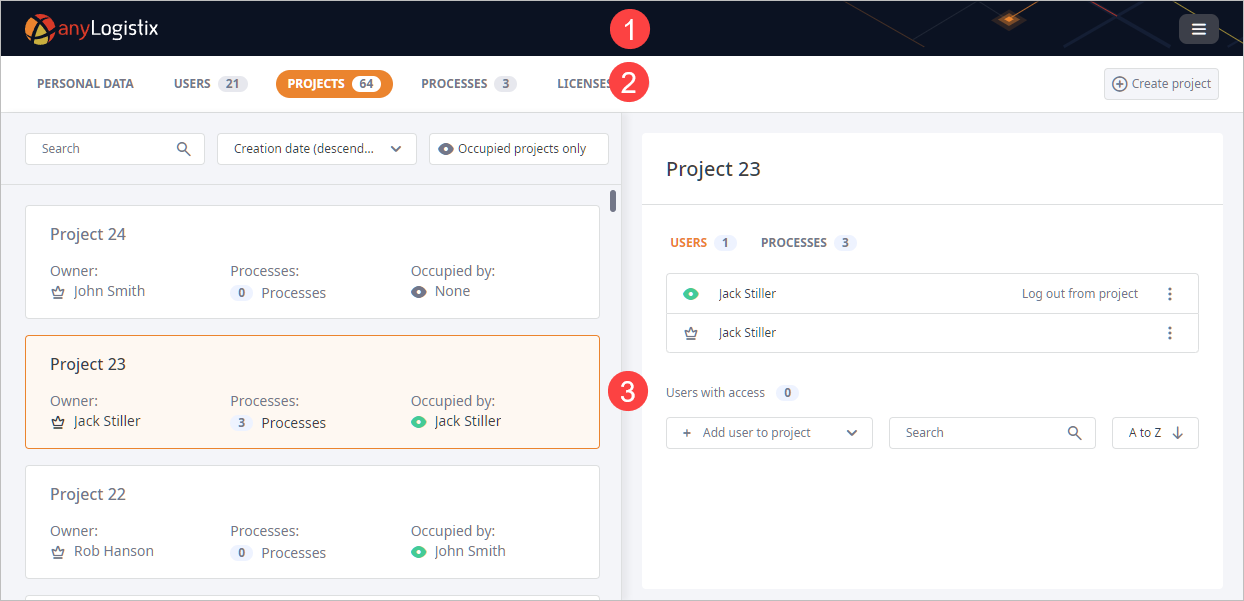
- 1. Toolbar
-

The toolbar differs for administrator and user profiles.
A user has the default toolbar.
The administrator's toolbar comprises:-
Help — opens the drop-down menu:
-
 Admin settings —
opens the dialog box, allowing you to configure settings.
Admin settings —
opens the dialog box, allowing you to configure settings.
-

 Help — opens anyLogistix help.
Help — opens anyLogistix help.
-
 Get support — opens the
Get support dialog box.
Get support — opens the
Get support dialog box.
-
 Show logs — downloads the .log file.
Show logs — downloads the .log file.
-
 Feature request — opens the
dialog box, allowing you to express your ideas on new features that may improve anyLogistix.
Feature request — opens the
dialog box, allowing you to express your ideas on new features that may improve anyLogistix.
-
 About — opens the About dialog box.
Here you can find information about the current version number, product edition, support and license expiration dates.
About — opens the About dialog box.
Here you can find information about the current version number, product edition, support and license expiration dates.
-
- Log out — signs out the administrator from the Control Panel.
-
Help — opens the drop-down menu:
- 2. Type tabs and controls
-

It contains tabs for navigating among the section, and a control on the right allowing you to perform certain action depending on the tab type:
- PERSONAL DATA — here you manage your profile.
- USERS — [available in the administrator's Control Panel only] here you manage users of your team.
- PROJECTS — here you manage your projects and share access to them.
- PROCESSES — here you manage processes running in your projects.
- LICENSES — [available in the administrator's Control Panel only] here you manage licenses of your team.
- 3. Workspace
-
The workspace is divided into two panels, which contain data that depends on the tab selected in the toolbar:
- Left panel — contains a list with the data organized in tiles per object.
- Right panel — contains the profile of the object selected in the left panel.
-
How can we improve this article?
-

