Certain tables contain the 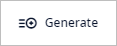 Generate toolbar button, which allows you to generate data
per
specified parameters. The type of generated data depends on the table you are using:
Generate toolbar button, which allows you to generate data
per
specified parameters. The type of generated data depends on the table you are using:
- Customers — this table will generate objects of Customer type.
- Distribution Centers — this table will generate objects of DC type.
- Factories — this table will generate objects of Factory type.
- Demand — this table will generate demand of the specified type for the required object(s).
Customers and distribution centers are generated in a similar way. The generated customers will be added to the current scenario. Please note the following:
- Each time you create new object(s) for more than one country by clicking the Generate button, a new Generated Customers / Generated DCs group is created in the Groups table. This group contains all the generated objects.
- Since Create country groups checkbox is selected by default, the Groups table will also contain groups for each country that contains the just generated objects.
- You may want to additionally generate objects for the countries that already contain generated objects of this type. The new objects will not be added to the existing country groups in the Groups table. New groups will be created instead.
- Navigate to the Customers table.
-
Click Generate to open the dialog box with the parameters.
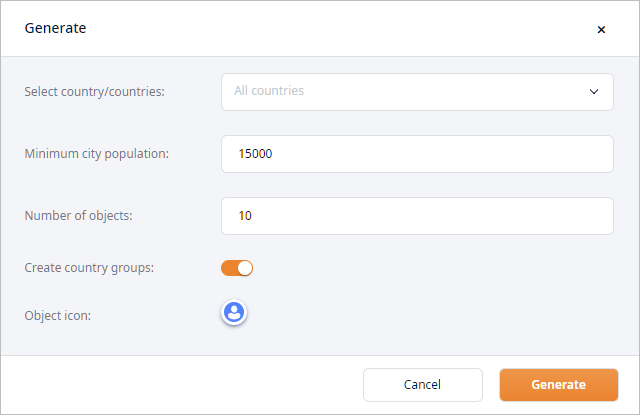
-
Specify the parameters:
- Select country/countries — specify one or more countries, for which you want to generate customers.
- Minimum city population — limits the list of cities (by population), in which objects can be placed. Cities with population less than 15 000 people are not considered.
- Number of objects — specify the number of objects (customers) to create within the specified country/countries (anyLogistix always chooses locations (cities) with the highest population).
- Create country groups — [selected by default] anyLogistix additionally creates a group with the generated customers for each country defined in the Select country/countries parameter.
-
Object icon — the icon of the generated customer(s). The default icon is initially highlighted (and is the first in line).
Highlight any other required icon by clicking it. This icon will be used only this time.
The default icon will not be changed.
Click to open the Add New Icon dialog box, and create a new icon.
to open the Add New Icon dialog box, and create a new icon.
-
Click Generate to generate customers. The dialog box will close.
The new records with the:
- Generated customers will be added to the Customers table.
- Groups containing the generated customers will be added to the Groups table.
- Demand generated for the new customers will be added to the Demand table.
To generate objects of factory type, use the Factories table.
- Navigate to the Distribution Centers table.
-
Click Generate to open the dialog box with the parameters.
This option is not available in the GFA scenario.
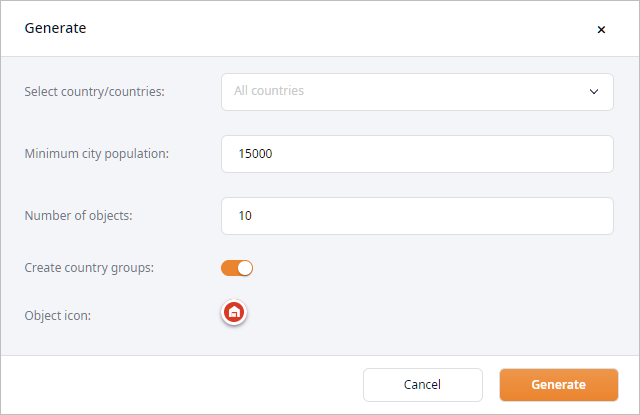
-
Specify the parameters:
- Select country/countries — specify one or more countries, for which you want to generate distribution centers.
- Minimum city population — limit the list of cities (by population), in which objects can be placed. Cities with population less than 15 000 people are not considered.
- Number of objects — specify the number of objects (distribution centers) to create within the specified country / countries (anyLogistix always chooses locations (cities) with the highest population).
- Create country groups — [selected by default] anyLogistix creates a group with the generated distribution centers for each country defined in the Select country / countries parameter.
-
Object icon — the icon of the generated distribution center(s).
The default icon is initially highlighted (and is the first in line).
Highlight any other required icon by clicking it. This icon will be used only this time.
The default icon will not be changed.
Click to open the Add New Icon dialog box, and create a new icon.
to open the Add New Icon dialog box, and create a new icon.
-
Click Generate to generate distribution centers. The dialog box will close.
The new records with the:
- Generated distribution centers will be added to the Distribution Centers table.
- Groups containing the generated distribution centers will be added to the Groups table.
anyLogistix will create new records for the generated demand. To avoid duplication you have to remove the original demand (if any) for the corresponding customers.
To generate demand
- Navigate to the Demand table.
-
Click Generate to open the dialog box with the parameters.
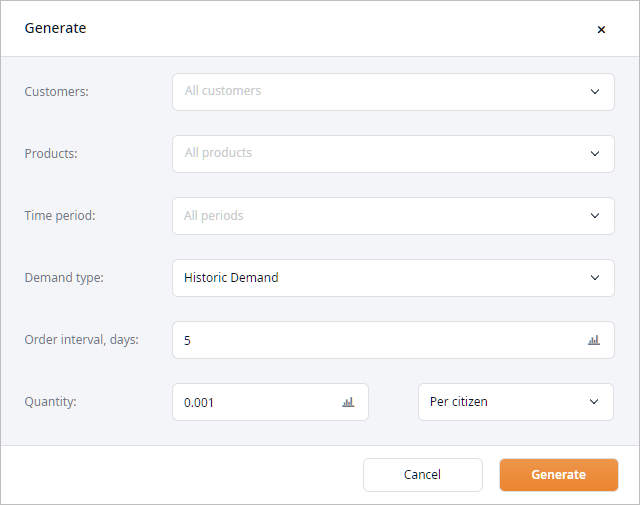
-
Specify the parameters:
- Customers — select customer(s) / groups of customers, for which demand must be generated.
- Products — select product(s) / groups of products, for which demand must be generated.
- Time period — select period(s) / groups of periods, within which demand must be generated.
-
Demand type — defines the type of demand:
-
Historic demand — select this option to create historic demand based on the defined interval with the quantity
generated per each order according to the required distribution.
In this case:
- Order interval, days — is used to estimate the Date of the next order placement (double-click the record in the Parameters column to see the generated demand details).
- Quantity — is used to estimate the demanded Quantity of products (double-click the record in the Parameters column to see the generated demand details).
- Periodic demand — demand is of repetitive nature, certain fixed volume of product(s) is ordered within a certain period of time.
- Periodic demand with first occurrence — same as Periodic demand, but has the First occurrence parameter (defined in the Parameters column of the generated demand), that defines the date, on which the first demand occurs. No demand will be generated before this date.
-
Historic demand — select this option to create historic demand based on the defined interval with the quantity
generated per each order according to the required distribution.
In this case:
- Order interval, days — the time period during which the specified Quantity of product(s) is ordered.
-
Quantity — the amount of product units that is ordered at every given Order interval, days.
- Per citizen — [selected by default] the specified Quantity of product units is ordered by each citizen (of a city in which the specified Customer is located) at every given Order interval, days.
- Per customer — [disabled by default] the specified Quantity of product units is ordered by each customer (i.e., each city, since in this case one customer = 1 location).
-
Click Generate to generate demand:
- If it is impossible to generate demand for certain customers, a warning will pop-up providing a list of such customers.
- If the demand is successfully created, the dialog box with parameters will automatically close.
-
How can we improve this article?
-

