anyLogistix allows you to export data from your project to an MS Excel file. You can export:
- Whole scenario — the scenario data will be completely exported to the specified MS Excel file. Please note the following exception.
- Statistics data — data from the selected page will be exported to the specified MS Excel file.
To export scenario data to MS Excel file
-
Right-click the required scenario and select
 Export.
Export.
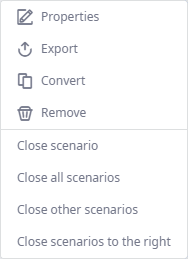
The Export dialog box will open.
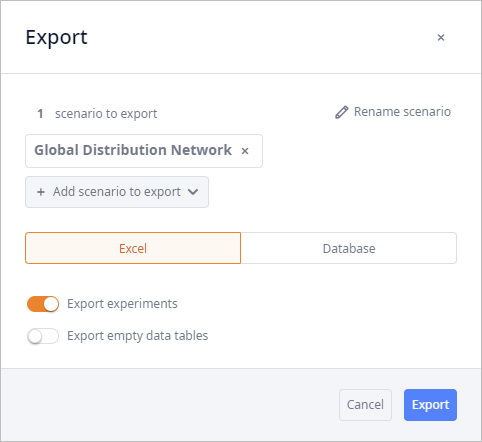
-
If required, change the name of the resulting file by clicking
 Rename scenario.
This option is available if at least one scenario is added to the export list.
Rename scenario.
This option is available if at least one scenario is added to the export list.
-
If required, you can clear the list of the exporting files by clicking
 Remove all.
This option is available if at least two scenarios are added to the export list.
Remove all.
This option is available if at least two scenarios are added to the export list.
-
Click the Add scenario to export drop-down list, if you need to export several scenarios.
Multiple import / export supports 10 scenarios. If you are importing e.g. 15 scenarios, the importing process will start for 10 of them, while 5 scenarios will be queued.
- Leave the selected Excel tab, since we are exporting to an MS Excel file.
- Disable the Export experiments toggle button if you do not wish to export the experiments of the scenario.
- Enable the Export empty data tables toggle button if you wish to export the empty tables of the scenario and the default parameters of the experiments into the MS Excel file.
- Click Export.
anyLogistix Professional Server exports to the default system's download folder, while the desktop version allows you to specify the destination folder.
If export takes too long, you can cancel it by right-clicking the scenario's tab and selecting Cancel export. This option is available only during the scenario export.
The exported file will contain the worksheets corresponding to the anyLogistix data tables as well as the scenario data.
To export a statistics page from experiment results
-
Hover your mouse over the required page's name, then click
 Actions to open the shortcut menu.
Actions to open the shortcut menu.

-
Select the required export option:
- Export all — exports raw data to an MS Excel file. It is the source data generated by the experiment that is later processed to fill the BMW, histogram charts. So you will get much more data to analyze if you select this option.
- Export plotted data — exports data to an MS Excel file with the user-defined settings (as it is on the dashboard).
anyLogistix exports only the currently used data, i.e., the data that is or can be stored in the tables of the current scenario.
E.g. the result of the GFA experiment is converted to a new GFA scenario. This scenario apart from the data stored in its tables also considers paths between the objects (this data is generated as the result of the GFA experiment). Now, if you:
- Convert this scenario to any other scenario type the Paths table will contain proper data derived from the GFA scenario.
- Export the new GFA scenario to MS Excel file, the data on Paths will be lost, since there is no Paths table in the GFA experiment that could contain this data. The imported scenario will be operating as expected, but if you convert it to any other type, the Paths table will contain the default record, allowing connections from any location to any location.
-
How can we improve this article?
-

