You may need to specify calendar dates, and since typing dates may be not convenient, anyLogistix provides users with the simple and handy graphical control for specifying dates — Date chooser.
To open the Date chooser dialog
-
Click the
 button in the right part of the date field:
button in the right part of the date field:

-
The Date chooser dialog box will open.
By default this dialog box shows the calendar for the month that contains the currently chosen date.
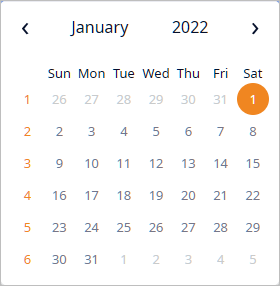
To choose some other day from the same month
-
Click the required day in the calendar.
To choose a day of some other month or year, you should first choose this year / month first using the dialog box header:
-
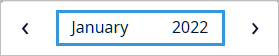 Click the year / month label in the dialog box header to switch the calendar view.
Click the year / month label in the dialog box header to switch the calendar view.
-
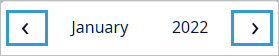 Use the arrows on both sides of the header to swipe the current
month / year (it depends on the current context).
Use the arrows on both sides of the header to swipe the current
month / year (it depends on the current context).
-
To choose a day from some other month of the same year
-
Open the Date Chooser dialog box by clicking the
 button in the right part of the date field.
Assume that we need to choose December 25 of the same year.
In this case we need to choose another month of this year first.
button in the right part of the date field.
Assume that we need to choose December 25 of the same year.
In this case we need to choose another month of this year first.
-
Click the month label in the navigation panel, then select the required.
You will see all months of the currently chosen year.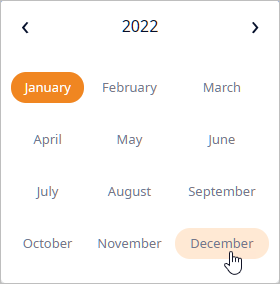
-
Choose the required month by clicking its name in the calendar.
The calendar will be set to December 2022.To change year click the year label in the navigation panel.
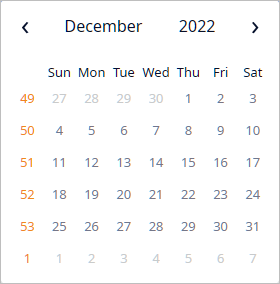
-
Now select the required date, and click outside the calendar to close the date chooser.
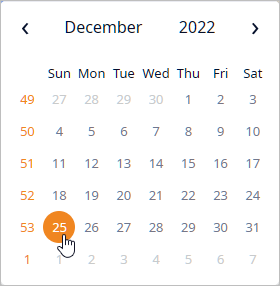
-
That's all. You will finally get the required date specified in the date chooser field:

To modify scenario date
-
To manually edit the date, double-click the required cell and simply type the date.
You can switch to editing any numerical pair by clicking it.

- To edit the date via calendar, click the calendar icon.
-
How can we improve this article?
-

