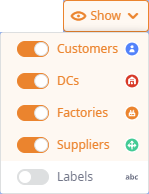The GIS Map contains the following sets of controls:
- GIS map / Structure view — toggles the view shown to a user (GIS map / scenario logic structure).
- Panning / Editing modes — [not available in experiment results] add facilities to your supply chain model.
- Filters — use them to filter the elements that are shown on the GIS Map, show / hide the names of the facilities and the paths between the facilities.
- Scale / Size — use controls to zoom the map or change its window size.
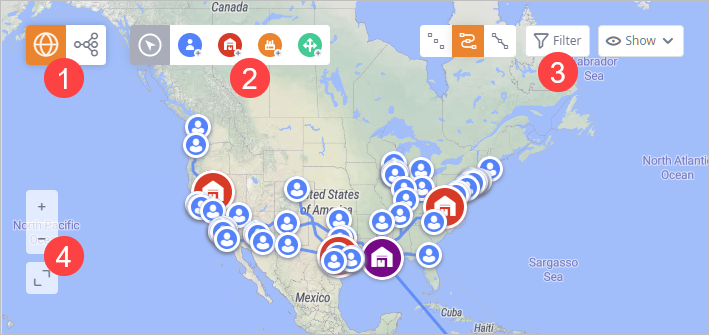
| Button | Name | Description |
|---|---|---|
|
|
Map view | Switches the layout to GIS map view. |
|
|
Structure view | Switches the GIS map view to scenario Structure view. The Structure view shows logic structure of the scenario. |
| Button | Command | Description |
|---|---|---|

|
Panning mode | Turns on the Panning mode, which allows you to pan and zoom the map. |
 |
Create Customer |
Turns on the editing mode, which allows you to add customers to the supply chain model.
To add a customer, click in the required location on the map. A customer icon will appear on the map and a new entry will be added to the Customers table. |
 |
Create distribution center |
Turns on the editing mode, which allows you to add distribution centers to the supply chain model.
To add a distribution center, click the required location on the map. A distribution center icon will appear on the map and a new entry of the DC type will be added to the Distribution Centers table. |

|
Create Factory |
Turns on the editing mode, which allows you to add factories to the supply chain model.
To add a factory, click in the required location on the map. A factory icon will appear on the map and a new entry of the Factory type will be added to the Factories table. |
 |
Create Supplier |
Turns on the editing mode, which allows you to add suppliers to the supply chain model.
To add a supplier, click in the required location on the map. A supplier icon will appear on the map and a new entry will be added to the Suppliers table. |
| Button | Name | Description |
|---|---|---|

|
Hide connections | Hides connections between the elements of the map. |

|
Show connections |
Shows connections between the elements of the map.
The connections represent sourcing policies defined for the supply chain facilities.
For the GFA scenario type this control is available only when observing results of the GFA with roads experiment |

|
Show straight connections | Shows connections between the elements as straight lines. This does not affect the data in the input tables or the experiment calculations. Only the preview will be changed. |

|
Filter | Opens the dialog box with filter parameters. |

|
Show |
Opens the drop-down list of controls allowing you to toggle visibility of the following elements on the map: Customers, DCs, Factories, Suppliers, Labels (a label of a facility is the value of the Name column in the corresponding table).
|
| Button | Name | Description |
|---|---|---|

|
Zoom in | Zooms in by one level per click. Alternatively, you can zoom with your mouse wheel. |

|
Zoom out | Zooms out by one level per click. Alternatively, you can zoom with your mouse wheel. |

|
Expand | Increases the size of the working area, offering more space to observe the required connections or objects. The Input data and experiments, and the Dashboard sections will be minimized. |

|
Minimize | Minimizes the working area to its default size. |
The filter parameters allow you to manually specify the objects to filter. The parameters are:
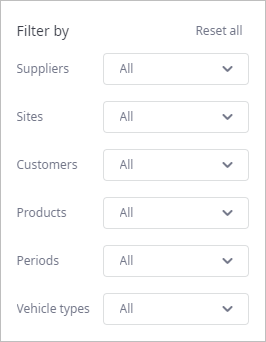
- Reset all — removes all the defined filters. All elements become visible on the GIS map.
- Suppliers — filters suppliers, leaving only the selected elements on the GIS map.
- Sites — filters sites (distribution centers, factories), leaving only the selected elements on the GIS map.
- Customers — filters customers, leaving only the selected elements on the GIS map.
- Products — filters paths, leaving only the paths delivering the selected products.
- Periods — filters paths per selected period, i.e., the path will not be visible, if it is not used within the selected period.
- Vehicle types — [not available in GFA scenario] filters paths per selected vehicle type.
-
How can we improve this article?
-