In the previous phase we imported the scenario and added the factory, which had unlimited inventory of products and was used mostly as a storage. In this phase we will define production policy that will make the factory produce the required products.
To launch production we need to:
- Adjust the inventory policy of the factory, since the factory currently has unlimited stock of products, so it will not produce anything.
- Define the production policy.
Let us start with defining production logic.
Adjust factory inventory
-
Switch to the scenario input data by clicking the supply chain mode tile.

- Open the Inventory table.
- Set the Policy Type for the Factory object to Min-max policy.
-
Double-click the Policy Parameters cell and set the Min and
Max parameters to 45 000 and 145 000 respectively.
When done, the table should look like this:
Define production policy
- Type Production in the search field. You will be taken to the Production table.
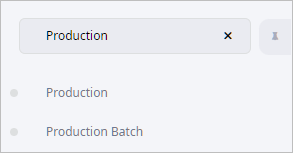
- Click Add to create a new record.
- Click the Site cell and select Factory from the drop-down list.
- Double-click the Product cell and select Food storage container.
- Leave the default production policy (Simple make policy).
- Now double-click the Parameters cell to open a dialog box and define production parameters.
- Set Production time per unit to 0.01.
- Set Time Unit to second.
- Now define production cost of one product unit by typing 0.1 in the
Production Cost cell, then set Currency to GBP.
The specified Production Cost will override the Cost of the products defined in the Products table.

- In the same way create and define production policy for the Cake molds product.
When done, the table must have the following data:

Now we will add the Production Requests (Products) and Products Produced statistics to later analyze the number of produced products.
Add statistics to the dashboard
- Click the Simulation experiment tile.
- Click Add New Chart in the Dashboard toolbar.
- Click the Add statistics drop-down list.
- In the drop-down list click the Products tag to filter the list by the statistics of this category.
-
Scroll down the list and select the checkboxes next to the
Production Requests (Products) and
Products Produced statistics.
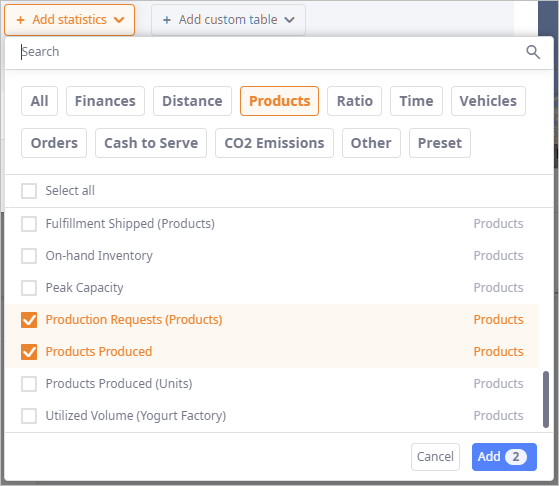
- Click Add to add the statistics to the chart.
-
Enable the Per Item toggle buttons of the Object and Product filters.
This will allow us to see production statistics per product.
- Click Apply to close the dialog box and add statistics to the dashboard.
- Adjust the size and the position of the statistics element if required.
Now we can run the experiment.
Run the Simulation experiment and analyze statistics
-
Click the
 Run in virtual time mode without animation
button on the experiment's tile to run the experiment at max speed without displaying the map.
The experiment will be completed within a few seconds.
Run in virtual time mode without animation
button on the experiment's tile to run the experiment at max speed without displaying the map.
The experiment will be completed within a few seconds.
- Observe the added statistics.
The Production Requests (Products) statistics show that distribution centers requested the factory to produce 24,624,399 cake molds.
The Products Produced statistic shows that the factory produced the requested number of cake molds, i.e. 24,624,399 pieces.
The same refers to the food storage containers.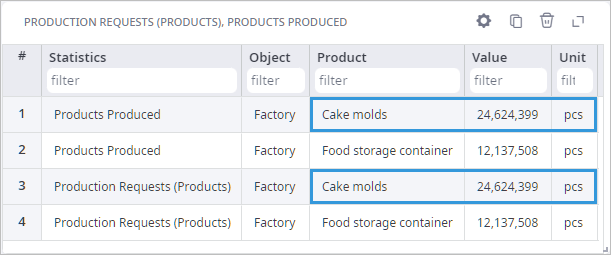
We have completed the second phase of this tutorial.
In this phase we defined the production policy and adjusted the inventory policy.
Click the link below to proceed to Phase 3 of this tutorial.
-
How can we improve this article?
-

