In the previous phase we added bills of materials so that the factory started using raw materials for production of food containers and cake molds. In this phase we will add the production batch and the sale batch. Let us start with adding the production batch, which serves to reduce the production cost and the production time of a single product unit.
The parameters of the production batch override the corresponding production parameters defined in the Production table.
Add production batch
- Switch to the scenario input data by clicking the supply chain mode tile.

- Navigate to the Production Batch table by typing production batch in the search field.
- We will have batches of the same size for both product, so create two new records by clicking Add.
- Select both cells of the Source column by Ctrl + clicking them and pressing Spacebar.
- In the opened dialog box select Factory and click Save to define source for two records at once.
- Set Food storage container and the Cake molds as Product for the first and the second records respectively.
- Set Type for both records to Starts from. This will allow the Batch Size to be increased by the Step Size value.
- Set Batch Size for both records to 100 000. The factory will now produce a minimum of 100 000 product items, which is one batch.
- Set Step Size for both records to 50 000. This is the minimum amount, by which this batch can be increased.
- Set Production Cost (per unit) for both products to 0.07 GBP.
This parameter will override the Production Cost defined in the Production table.
The Production Cost (per batch) will be calculated automatically, based on the batch size and the specified cost of production of one unit within this batch.
Eventually the production batch must be defined in the following way:
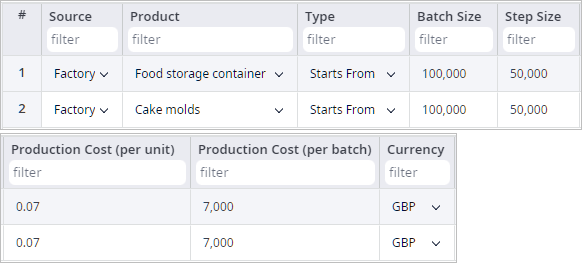
Now we will create a sale batch, which defines the minimum amount that we sell. It also allows you to define the discount price for wholesale purchases. It will have the same size as the production batch.
Add sale batch
- Navigate to the Sale Batch table by typing sale batch in the search field.
- Create two new records by clicking Add.
- Select both cells of the Source column by Ctrl + clicking them and pressing Spacebar.
- In the opened dialog box select Factory and click Save to define source for two records at once.
- Set Food storage container and the Cake molds as Product for the first and the second records respectively.
- Set Type for both records to Starts from.
- Set Batch Size for both records to 100 000. The factory will now sell a minimum of 100 000 product items.
- Set Step Size for both records to 50 000.
- Set Price (per unit) to 2.3 and
0.16 GBP for Food storage container
and Cake molds respectively.
This parameter will override the Selling price defined in the Products table.
Eventually the sale batch must be defined in the following way:
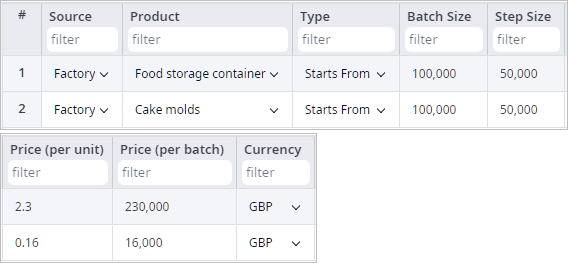
The new batches allow a factory to produce and sell products by certain amounts. Now we will define ordering rules that will allow distribution centers to adjust the size of the orders they place to fit the batch size.
Define ordering rules
- Navigate to the Ordering rules table by typing ordering rules in the search field.
- Create two new records by clicking Add.
- Select both cells of the Destination column by Ctrl + clicking them and pressing Spacebar.
- In the opened dialog box select [Sites] and click Save to define destination for two records at once.
- Set Food storage container as Product for both records.
- Leave the default Rule for the first record, and set the Can Decrease rule for the second record.
- Set the Limit, units for both records to 10 000.
The table must look now as shown below:
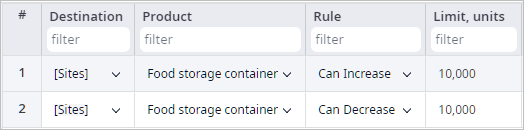
- Repeat steps 2-7 to define ordering rules for the Cake molds product.
Eventually the table must have the following records: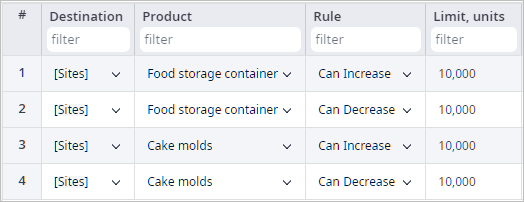
Now we can run the experiment
Run the Simulation experiment and observe results
- Click the Simulation experiment tile to open its controls.

- Click the
 Run in virtual time mode without animation
button to run the experiment at max speed without displaying the map.
Run in virtual time mode without animation
button to run the experiment at max speed without displaying the map.
Now we can analyze the collected data. We will add one more Products Produced statistics, but this time with the Line visualization method per product.
Add new statistics
- Click Add New Chart in the Dashboard area.
- Click the Add statistics drop-down list.
-
In the drop-down list select the Products category, scroll down the filtered list, then check the
Products Produced statistics.
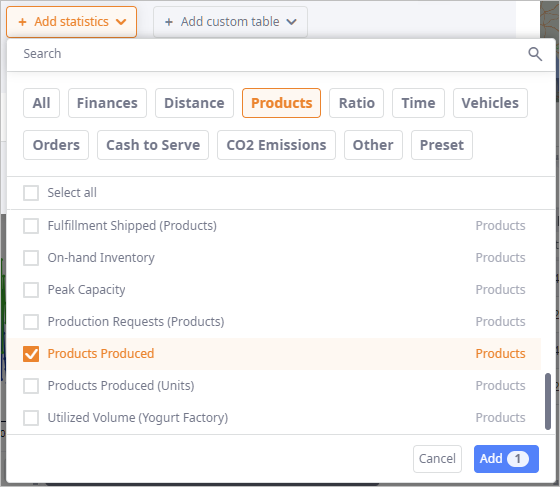
- Click Add. The selected statistic will be added to the dashboard element.
- Select Line as the chart type.
-
Set Show data to Daily .
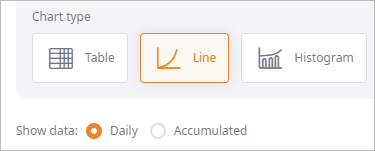
-
Click Apply to close the dialog box and add the statistics to the dashboard, which will instantly show data:
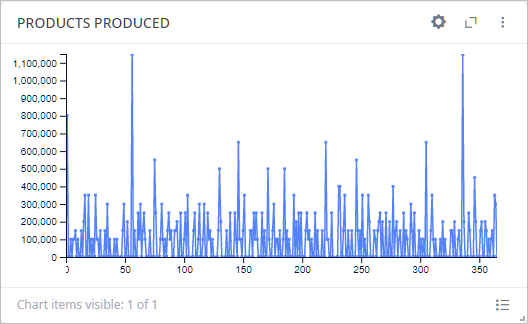
Let us analyze the chart to make sure that the products are produced in batches.
Analyze the collected data
- Click the Enlarge icon to open the dialog box.

- Then select the range of 30 days to zoom into it.
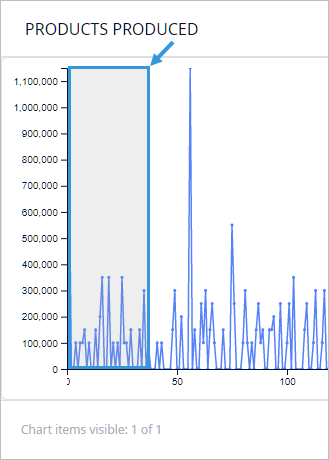
Now we will have the following view. As you can see, the amount of produced products is quite determined: 100 000 pieces, 200 000 pieces, 300 000 pieces, 800 000 pieces.
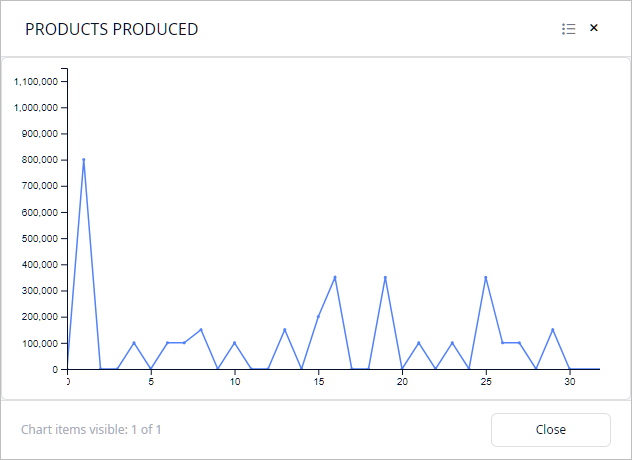
If we look closer at the amount produced on the 8th day, we will see that 150 000 items were produced, i.e., one batch and the amount of 50 000, corresponding to the defined Step Size.
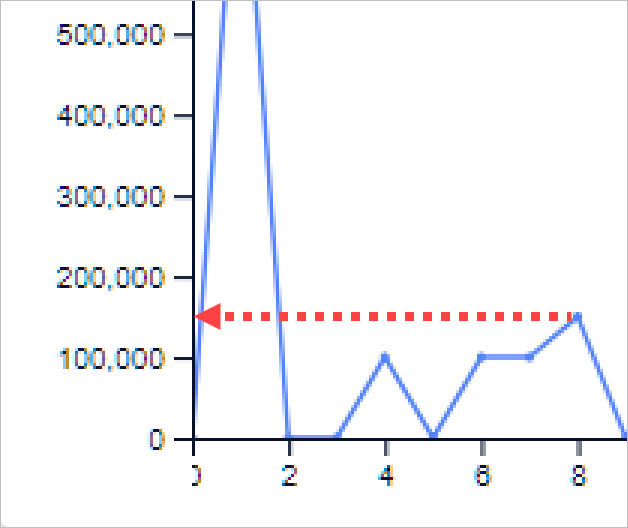
To have a better understanding of the effect the batches have on the production process, we may compare this data to the data collected for the supply chain that had no production batches and ordering rules:
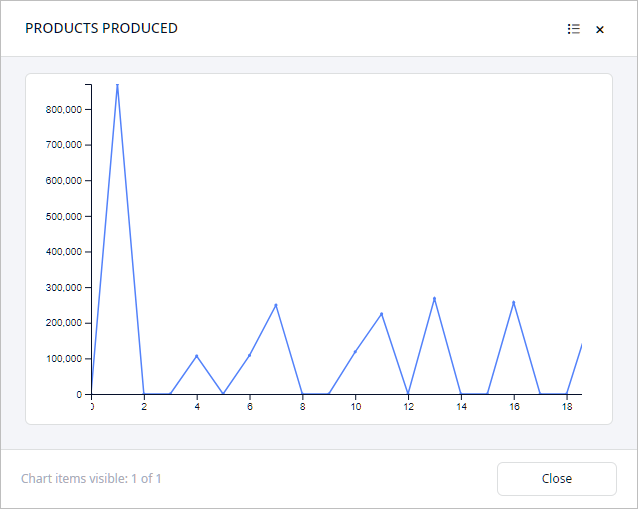
As you can see the production volume is not determined by any numbers but the inventory policies of the distribution centers.
We have completed the fifth phase of this tutorial. We added production batch, sale batch and defined ordering rules for the distribution centers.
-
How can we improve this article?
-

