The License Information dialog box:
- Shows details on the current anyLogistix license a user is using.
- Allows a user to drop the currently used license.
To open the License Information dialog box
You may open the License Information dialog box from the anyLogistix menu or from the Control Panel.
-
- Run anyLogistix.
-
Click
 Profile, then select
Profile, then select
 License from the drop-down list.
The License Information dialog box will open.
License from the drop-down list.
The License Information dialog box will open.
In the anyLogistix professional desktop edition the
 License
button is available on the Home page.
License
button is available on the Home page.
- To open the License information dialog box from the Control Panel
-
- Run anyLogistix.
-
In the anyLogistix toolbar click
 and select
and select
 Control panel.
Control panel.
The Control Panel will open over the anyLogistix Workspace. - Click the PERSONAL DATA tab. Your profile will open.
- Click Show info to see license details. The License information dialog box will open
The dialog box provides the following license information
anyLogistix Professional Server uses UTC and not your local time. The information on licenses is also shown in UTC. This is done for proper syncing when it comes to users working in different time zones.
- Drop license — click to drop the license.
- Company — the name of the company the license is issued to.
- Assigned to — the name of the user the license is assigned to.
- License type — the type of product activation (via the Teams License Server or via the Activation Key).
- Support expires on — the date on which the customer support expires.
-
Key expires on — the date on which the license expires.
The license that a user leases from a license server will be automatically prolonged on a desktop version. On the anyLogistix Professional Server version the license will not be automatically prolonged.
- Issue date — the date on which the license was issued.
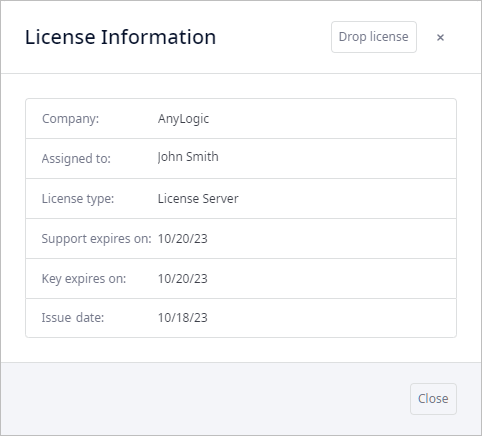
To drop a license
- Open the License information dialog box.
- Click the Drop license button in the header of the dialog box. The confirmation dialog box will open.
- Click Drop to drop the license. When the license is dropped, you will land on the License activation wizard.
-
How can we improve this article?
-

